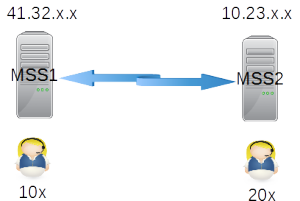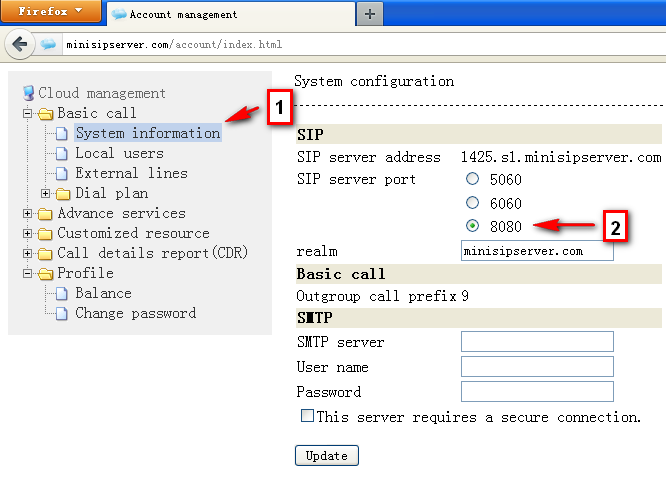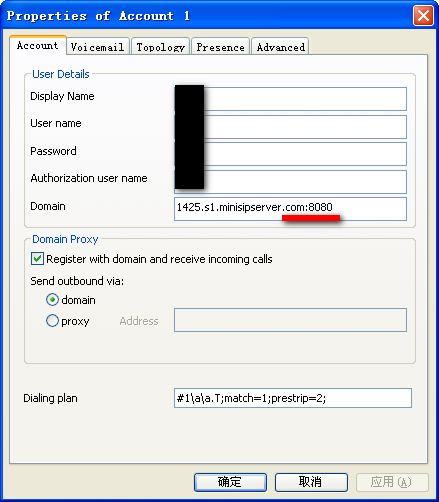IP address authorization
This feature was merged to the latest V25 (build 20160126).
Some special SIP devices, for example embeded devices in automaticated system, don’t have full SIP capabilities, they can make or receive simple SIP calls without account and password authorization. They even cannot send REGISTER messages to MSS to update their own status.
Yep, we can configure them as “SIP trunk” in MSS. but it will lost several key features, such as ringing-group. In some scenarios, customers hope to ring all such devices together, so we have to treat them as “local users”.
To fit these requirements, we add “IP address authorization” in local user’s configuration. That means MSS will not require SIP phones/devices to register them firstly, and will not check their account and password if their messages are from specific or configured IP addresses. Please refer to below figure for more details.
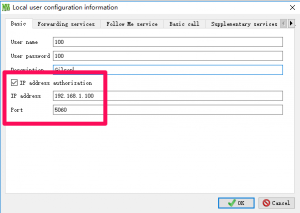
By the way, we update openAPI document according to the latest V25. If you are interesting in it, please refer to openAPI document.