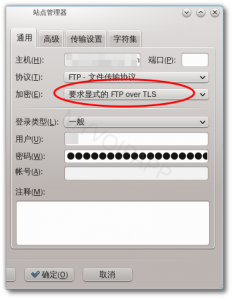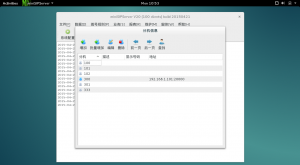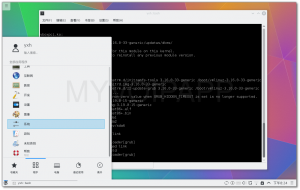制作deb安装包遇到的两个问题
Ubuntu软件中心在安装deb软件时,对一些细节的检查比Debian要严格一些。例如,我们的软件安装包在Debian系统安装时不会提示错误,而在Ubuntu系统中则会提示错误。当然,用户可以选择忽略这些告警提示并继续安装过程,但这样始终观感不佳,因此在网上搜了一下(感谢google,鄙视百度和bing)解决方法,希望能帮到有类似问题的朋友。
E: … maintainer-name-missing
这个错误最初让人感觉困惑,因为在control文件中是设置了maintainer字段的:
Maintainer: iloveu@myvoipapp.com
查到了Debian的资料,要求Maintainer字段的内容遵循RFC822规范,只写一个email地址是不对的。标准格式应当是“用户名”+email地址,例如以下格式:
Maintainer: MYVOIPAPP <iloveu@myvoipapp.com>
E: … wrong-file-owner-uid-or-gid
这个错误很容易理解,就是用户的系统中没有安装包文件的用户ID和组ID。例如,制作deb安装包的用户是John,而用户系统中没有“John”用户,则会提示这个错误。解决方法有多种,例如在制作deb安装包时切换到root用户,或者post-script中重置相关文件的用户ID和组ID等。
这些方式都有些繁琐,最简单的方式是制作deb包时使用fakeroot命令。在dpkg-deb命令前添加fakeroot即可:
fakeroot dpkg-deb -b ......